こんにちは、現役主婦ブロガーのもこです🌸
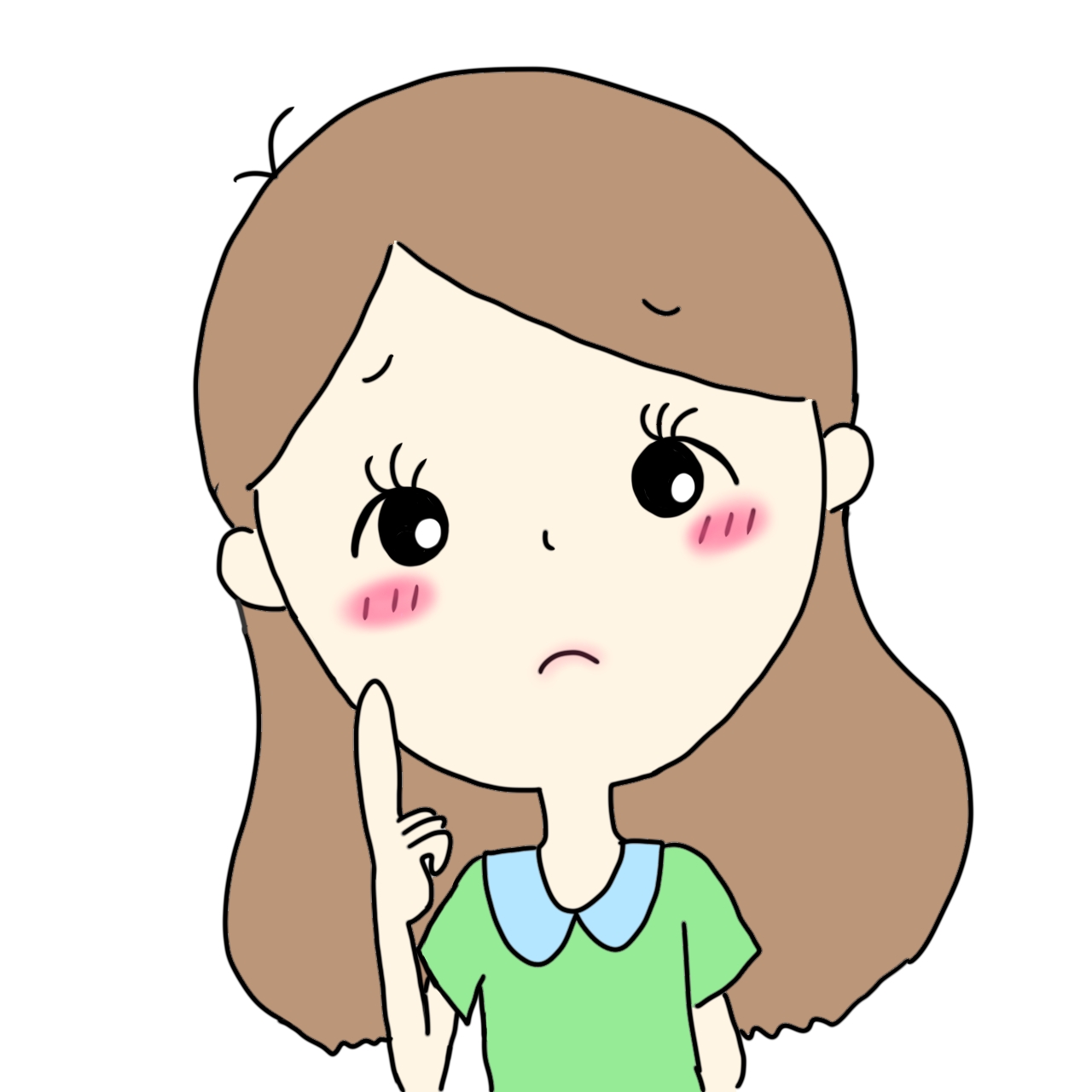
ConoHa WINGの簡単セットアップを使って、ブログを始めたいな!

それなら、やり方を説明するね♪
私も過去にConoHa WINGの簡単セットアップを使ってブログを始めたよ♪
ブログを始めたいけど、サーバーのことなどよく知らないという人には
ConoHa WINGのかんたんセットアップがおすすめです♪
面倒なデータベースの設定やワードプレスのインストールをする必要がなく、
20-30分ほどでブログサイトが開設できます🌸

ブログ初心者の人はぜひ参考にしてね✨
ConoHa WINGかんたんセットアップのやりかた
ConoHa WINGの申し込みページを開く
下のボタンをクリックして、ConoHaWINGの申し込みページを開きます。
アカウント登録をする
「今すぐアカウント登録」をクリックします。
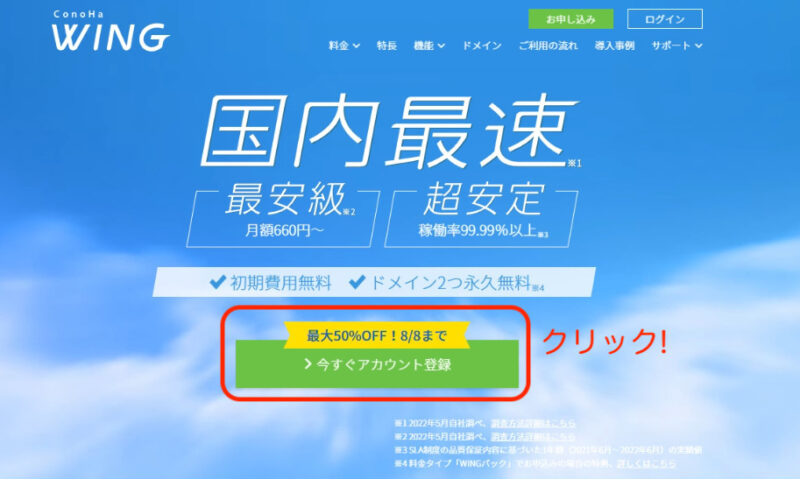
初めてご利用の方の欄を入力する
画面左側の「初めてご利用の方」の欄にメールアドレスとパスワードを入力します♪
入力できたら「次へ」をクリックします。
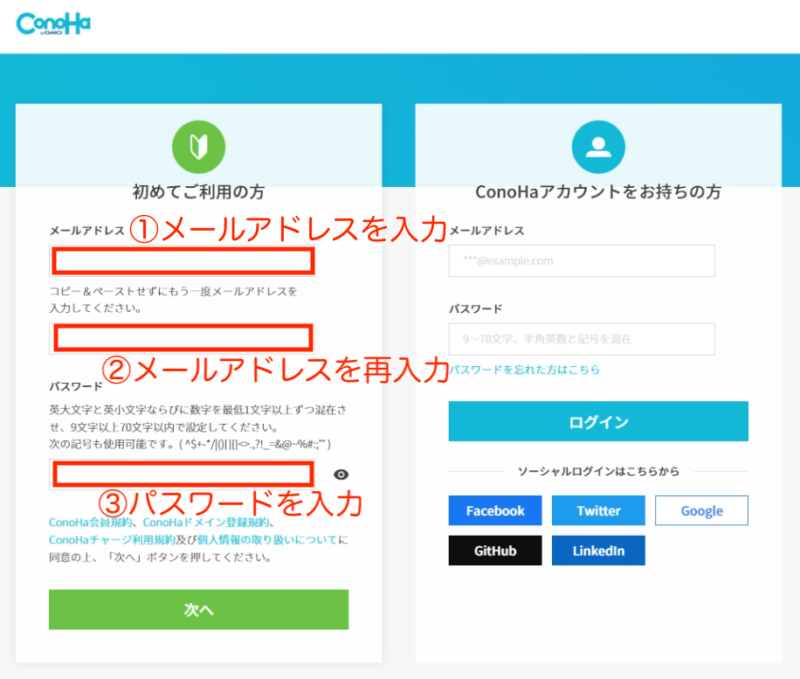
プランの選択をする
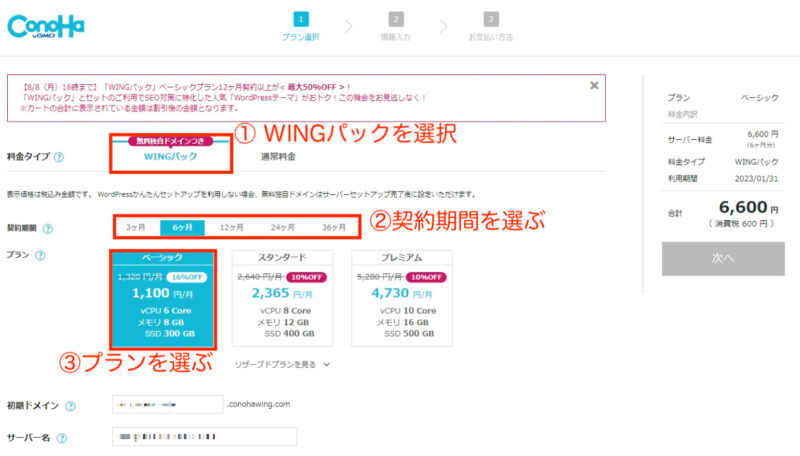
料金タイプが「WINGパック」になっているのを確認します。
契約期間とプランを選びましょう🌸

契約期間は、最初は6ヶ月か12ヶ月がおすすめです♪
プランはベーシックで十分です♪
初期ドメインとサーバー名はそのままでOKです♪
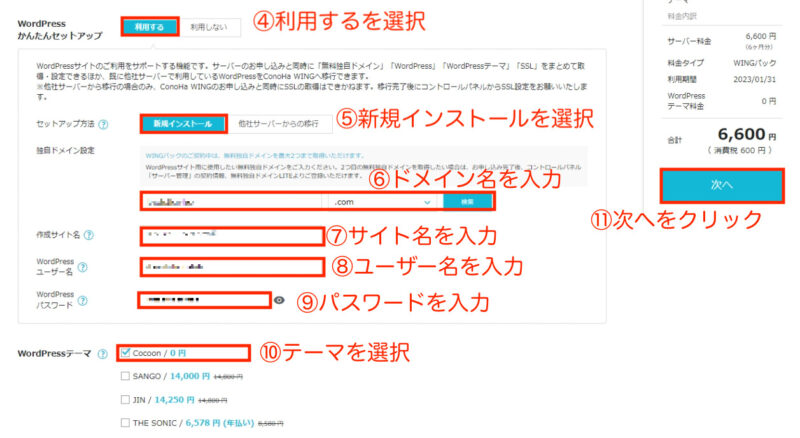
WordPressかんたんセットアップは「利用する」を選択しましょう♪
セットアップ方法は「新規インストール」を選びます。
「ドメイン名」「サイト名」「WordPressユーザー名」「WordPressパスワード」を順番に入力します。
最後に好きなWordPressテーマを選んで「次へ」をクリックしましょう🌸
情報入力をすすめる
お客様情報の入力をします。
上から順番に必要事項を全て入力しましょう♪
入力できたら次へをクリックします。
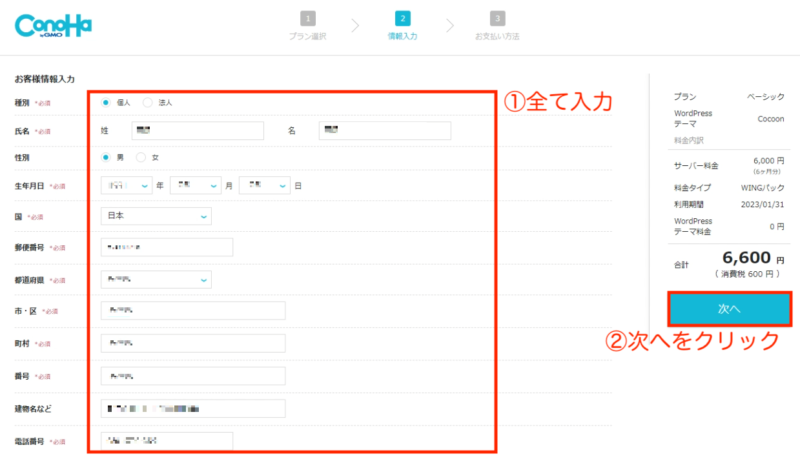
SMS/電話認証をする
SMS/電話認証をするために、電話番号を入力します。
次に認証方法を選んで選択しましょう。

個人的にはSMS認証が簡単でおすすめです♪
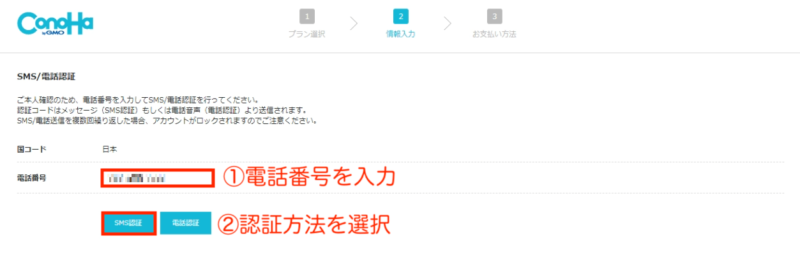
認証コードが届いたら入力して、送信をクリックします。
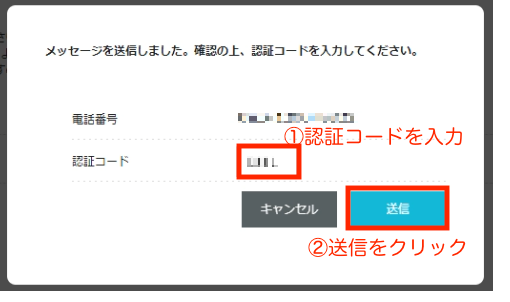
お支払い情報の入力をする
支払いに使用するクレジットカード情報を入力します。
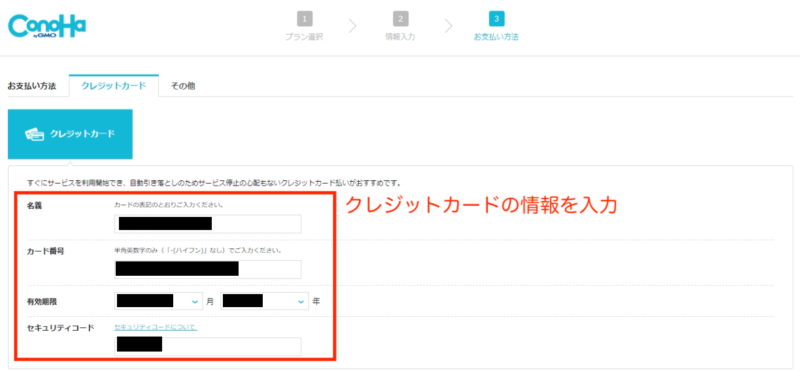
お申し込み内容の確認
お申し込み内容に間違いがないか確認します。
確認できたら「申し込む」をクリックしましょう♪
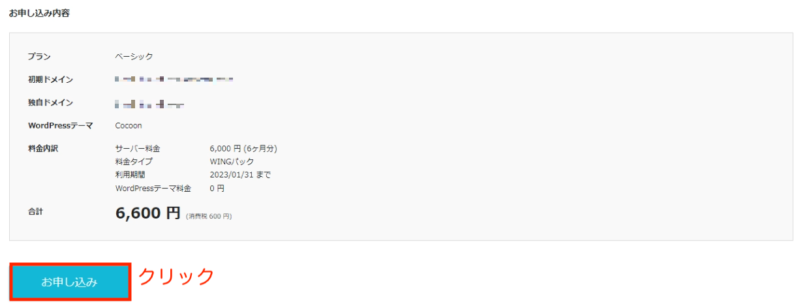
レンタルサーバーの契約とWordPressのインストールが完了!
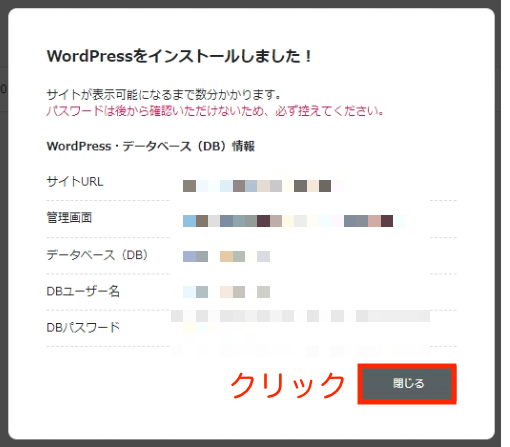
以上でレンタルサーバーの契約とWordPressのインストールが完了です✨

お疲れ様でした♪
「閉じる」をクリックすると、ConoHaの管理画面が開きます。
この管理画面はこれから何度か使うので、ブックマークしておくと安心です♪
管理画面から「サイト管理」→「サイト設定」を選択し、
「サイトURL」をクリックします。
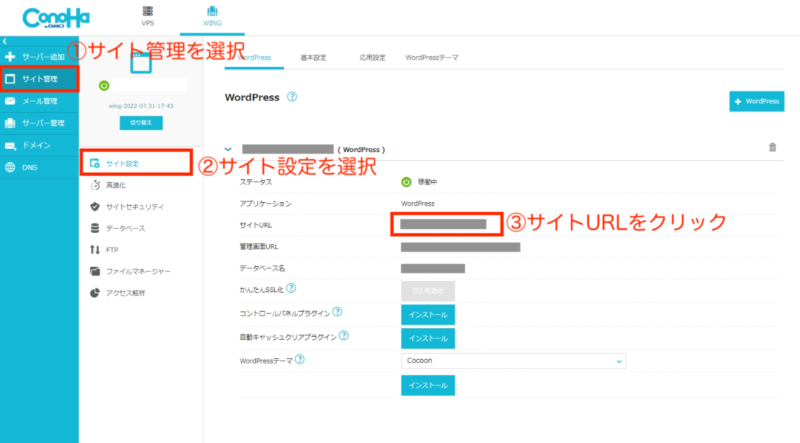
そうすると、立ち上げたサイトのサンプルページが表示されます✨

無事にサイトができていることが確認できます🌸
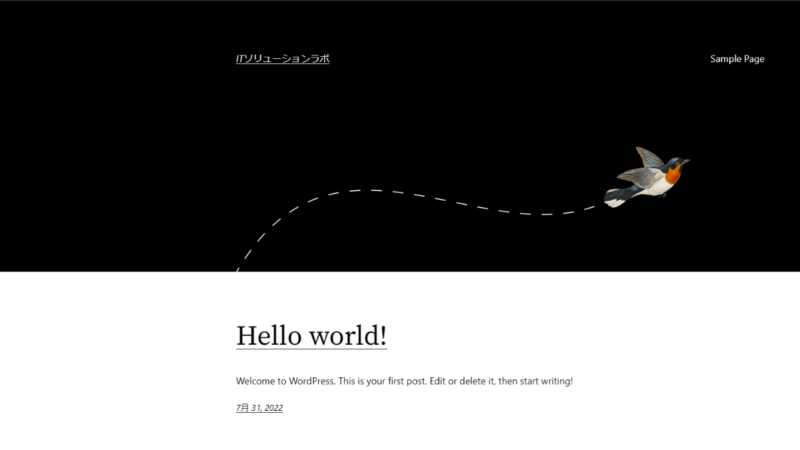
WordPressテーマを変更しよう
せっかくWordPressテーマを選んだので、テーマを変更しましょう♪
ConoHaの管理画面を開いて、「管理画面URL」をクリックします。
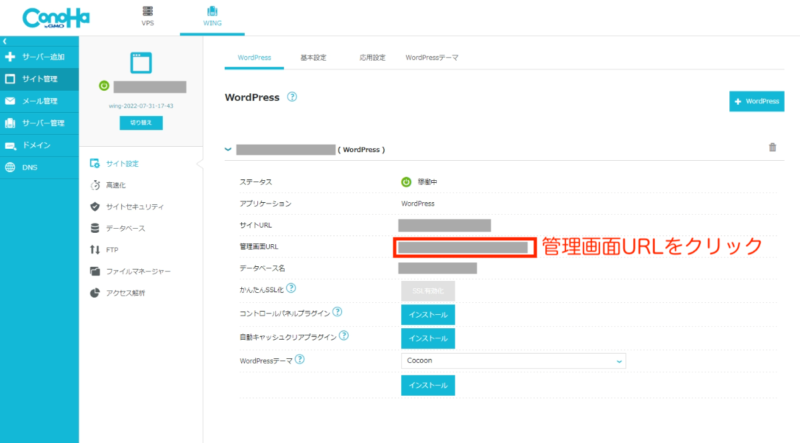
すると、WordPressのログイン画面になります。
ユーザー名とパスワードを入力しましょう♪
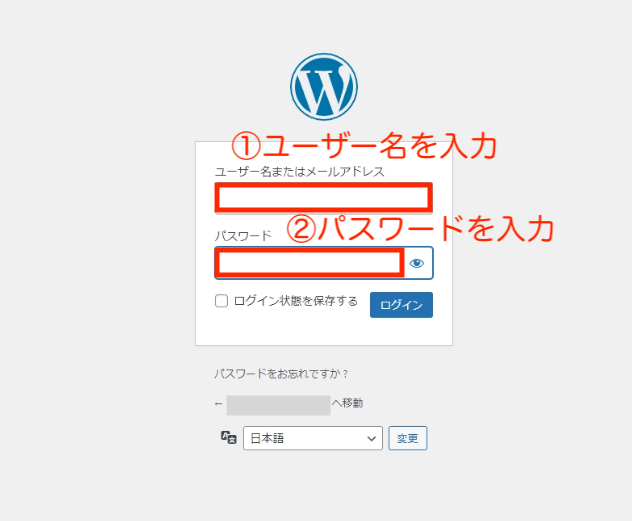
WordPressの管理画面から「外観」→「テーマ」を選択します。
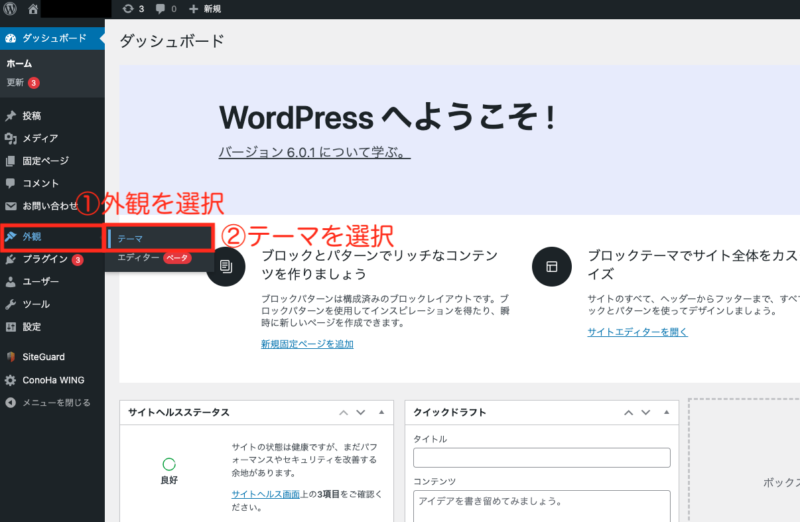
選択したテーマの「有効化」をクリックします♪
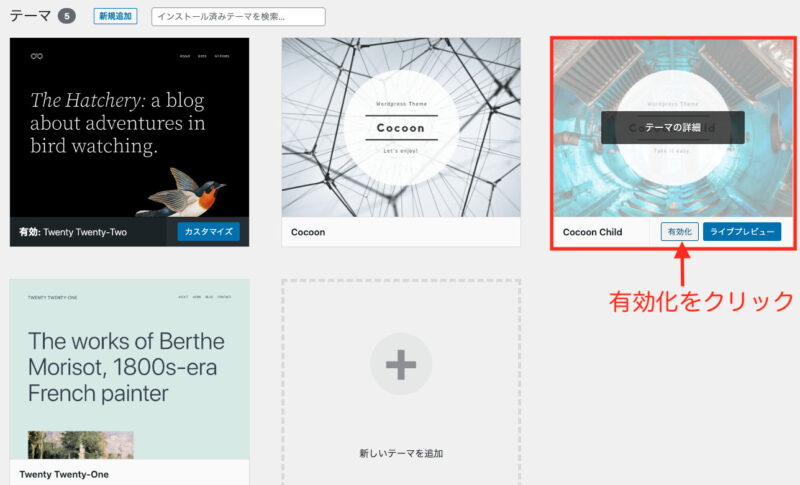
この状態でブログのホーム画面にアクセスをすると、
テーマが変わっていることが確認できます。
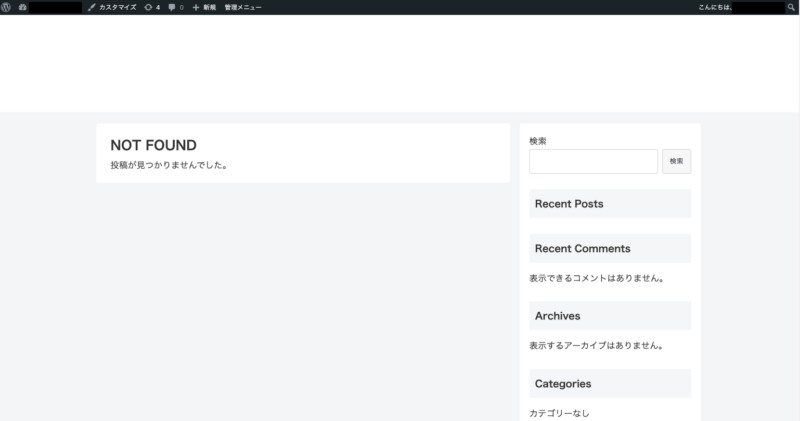

これで、記事を書いていくことができます♪
ConoHa WINGのかんたんセットアップを使ってみよう
ConoHa WINGのかんたんセットアップだと、楽にブログの開設ができるのでおすすめです🌸
ブログを始めてみたい人は、ぜひかんたんセットアップを使ってみてください♪
〜記事を読んでくださり、ありがとうございました🌸〜




